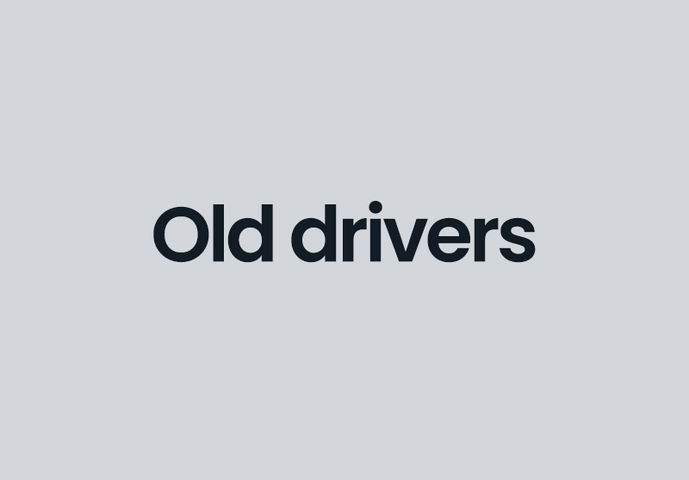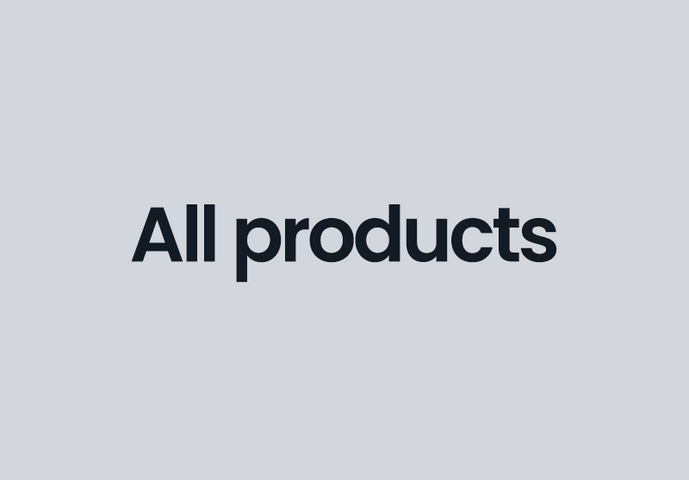Drivere
Alle vores ergonomiske mus og tastaturer er plug-and-play. Hvis du vil tilpasse knappernes funktioner og udnytte produkternes fulde potentiale, har vi drivere til rådighed via nedenstående links.
*Hvis du ikke kan downloade driveren, bedes du slette dine cookies, før du prøver igen.
Følg nedenstående trin omhyggeligt for at afinstallere eventuelle tidligere Contour Mouse-drivere korrekt og installere den nyeste driver.
Installation af musedriver - Windows og macOS
Windows (Mac-instruktioner nedenfor):
1. Luk Contour Mouse-softwaren, hvis den er åben.
2. Hvis det er relevant, skal du afinstallere den gamle Contour-driversoftware ved hjælp af standardmetoden til afinstallation af apps og software på Windows. Hvis du er i tvivl om, hvordan du gør dette korrekt, kan du følge trinnene i Microsofts dokumentation: https://support.microsoft.com/en-us/windows/uninstall-or-remove-apps-and-programs-in-windows-4b55f974-2cc6-2d2b-d092-5905080eaf98).
3. Contour Mouse-softwaren vil bede dig om at genstarte. Gem alle åbne dokumenter, og fortsæt.
4. Dobbeltklik på Contour Mouse-filen i mappen Downloads (eller din brugerdefinerede standardplacering for downloads), og følg trinnene i installationsprocessen.
5. Contour Mouse-softwaren vil bede dig om at genstarte en sidste gang. Gem igen alle åbne dokumenter, og fortsæt.
6. Når du har genstartet, kan du begynde at bruge softwaren. Den bør starte automatisk, når du starter computeren første gang efter installationen, men vil ikke gøre det efter fremtidige genstarter og opstarter.
Mac:
Følg nedenstående trin omhyggeligt for at afinstallere eventuelle tidligere Contour Mouse-drivere korrekt og installere den nyeste driver. Disse trin adskiller sig fra tidligere instruktioner, vi har givet til tidligere versioner af macOS.
1. Frakobl alle Contour-enheder, der er tilsluttet Mac'en.
2. Afinstaller Contour Mouse-driveren, som du ville gøre med ethvert andet program (f.eks. fra menuen "Programmer", træk den til papirkurven).
3. Genstart Mac'en.
4. Åbn Contour Mouse disk image (.dmg-fil), som du har downloadet fra vores hjemmeside. Hvis du har modtaget diskimaget via e-mail, skal du ikke dobbeltklikke på det i Mail. Flyt den først til skrivebordet, og åbn den derefter.
5. Find Contour Mouse-appen i diskimaget, og træk den til mappen Programmer.
6. Åbn Contour Mouse-appen, der ligger i mappen Programmer.
7. Når advarslen System Extension Blocked dukker op, skal du klikke på Open Security Preferences.
9. For ældre OS-versioner: Klik på den gule lås i nederste venstre hjørne af vinduet Systemindstillinger/Ventura: Du vil blive spurgt, om du vil åbne det. Klik på Ja.
10. a) For ældre OS-versioner: Indtast din adgangskode. Du skal have en administratorkonto for at installere driveren. Klik på knappen Tillad ud for "Systemsoftware fra programmet Contour Mouse blev blokeret fra indlæsning".
10. b) For Ventura: Klik i det næste vindue på "åbn systemindstillinger">"ok">under sikkerhed: "Detaljer">indtast din adgangskode>klik på knappen ud for "Contour Design Mouse">"Tillad".
11. Genstart din Mac en sidste gang, og nyd din nye Contour-enhed!
Multimedia Controllers har brug for en driver for at få adgang til alle forprogrammerede indstillinger til redigeringsprogrammer osv.
macOS Multimedia Controller-driver
Følg venligst nedenstående trin omhyggeligt for at afinstallere eventuelle tidligere Multimedia Controller-drivere og installere macOS-driveren korrekt. Trinene adskiller sig fra tidligere instruktioner, vi har givet til tidligere versioner af macOS.
1. Frakobl alle Multimedia Controller PRO- eller Multimedia Controller Xpress-enheder, der er tilsluttet Mac'en.
2. Afinstaller Contour Multimedia Controller-driveren ved hjælp af Contour Multimedia Controller Uninstaller, der findes i menuen Hjælp i Contour Multimedia Controller-appen.
3. Genstart Mac'en.
4. Åbn Contour Multimedia Controller-diskimaget (.dmg-filen), der findes i mappen Downloads eller på skrivebordet. Hvis du har modtaget diskimaget via e-mail, skal du ikke dobbeltklikke på det i Mail. Flyt den først til skrivebordet.
5. Find Contour Multimedia Controller-appen i diskimaget, og træk den til mappen Programmer.
6. Skub diskimaget ud.
7. Åbn Contour Multimedia Controller-appen, der ligger i mappen Programmer. Sørg for, at du ikke åbner den kopi, der er på disk-imaget.
8. Når advarslen System Extension Blocked dukker op, skal du klikke på Open Security Preferences.
9. Klik på den gule lås nederst til venstre i vinduet System Preferences.
10. Indtast din adgangskode. Du skal have en administratorkonto for at installere driveren.
11. Klik på knappen Tillad ud for "Systemsoftware fra applikationen Contour Multimedia Controller blev blokeret fra indlæsning".
12. Tilslut Multimedia Controller PRO- eller Multimedia Controller Xpress-enheden til Mac'en.
*Contour Multimedia Controller-driveren indeholder standardindstillinger for de fleste programmer. Hvis driveren ikke har indstillinger for det program, du vil bruge med din Contour Multimedia Controller, kan du se listen over indstillinger, der kan downloades. Driveropdateringer er mindre hyppige end antallet af nyligt udgivne og opdaterede programmer og inkluderer derfor ikke alle opdaterede indstillinger.